Make and receive phone calls in FaceTime on Mac. When you want to make or receive a phone call, you don’t have to reach for your iPhone—you can use your Mac. When someone calls you, a notification appears on your Mac and you can take the call—and even use Real-Time Text (RTT) for your phone calls, if your carrier supports it. It makes your Mac even cooler with free calls and messaging, and all your friends in one place. You can connect your address book and share unlimited photos, make unlimited audio calls and video calls, files, music and videos with other friends.
FaceTime User Guide
When you want to make or receive a phone call, you don’t have to reach for your iPhone—you can use your Mac. When someone calls you, a notification appears on your Mac and you can take the call—and even use Real-Time Text (RTT) for your phone calls, if your carrier supports it.
Note: Phone calls you make and receive on your Mac use cellular minutes—cellular charges may apply.
Make calls from apps on your Mac
In the FaceTime app on your Mac, sign in and turn on FaceTime.
Set up your iPhone and Mac for phone calls, if you haven’t done so already.
In these apps on your Mac, do one of the following:
FaceTime: Enter a phone number in the search field (you may need to press Return), then click the Audio button (or use the Touch Bar). You can also click Audio to see your past phone calls.
If you enabled RTT phone calls, you can choose to make an RTT call.
Contacts: Select a contact, move your pointer over a phone number, then click the Phone button .
If you enabled RTT phone calls, you can choose to make an RTT call.
Safari: Click a phone number on a webpage, then click Call.
Mail: Place the pointer over a phone number in an email, click the pop-up menu , then choose how you want to make the call.
Maps: Click a place of interest, click the Info button , then click Call.
Spotlight: Enter the name of a person or place in the Spotlight search field, then select the matching search result. Move the pointer over a phone number, then click the Phone button .
Calendar: Open an event, look for an underlined blue phone number in the event details, then click the number.
Reminders: Open the reminders list, then click an underlined blue phone number. Or, move the pointer over a reminder, click the Info button , look for a phone number in the notes, then click the number.
If you’re restricted to calls with only certain people, an hourglass icon appears next to those people you can’t call.
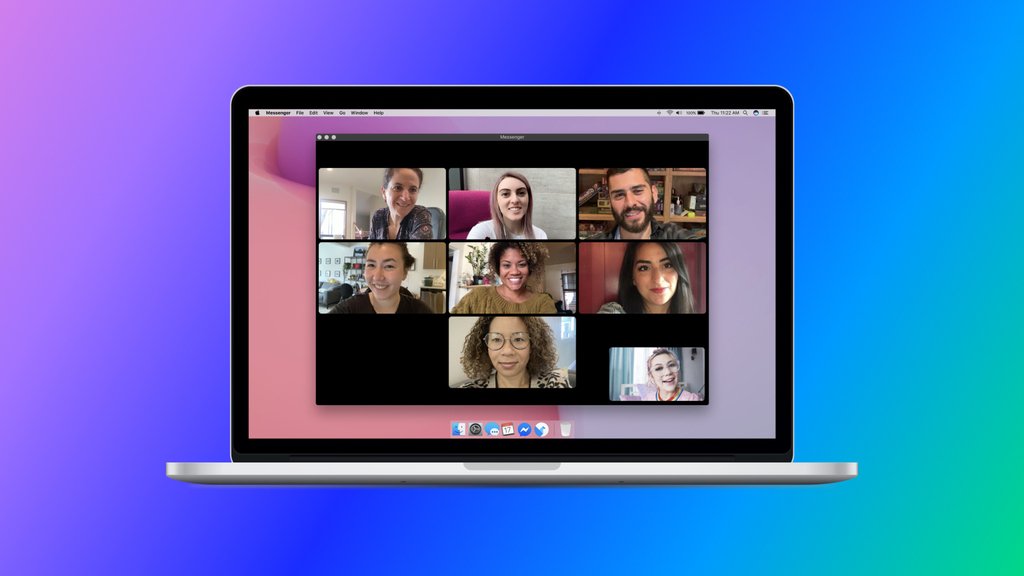
Answer calls on your Mac
On your Mac, when a notification appears in the top-right corner of the screen, do one of the following:
Accept an incoming call: Click Accept.
If the person calling you has enabled RTT for the call and you want to answer it that way, click RTT.
Decline a call: Click Decline.
Tip: If the call came from someone you don’t want to receive calls from, you can block the caller.
Decline a call and send a message using iMessage: Click next to Decline, choose Reply with Message, type your message, then click Send. Both you and the caller must be signed in to iMessage.
Decline a call and set a reminder to call back later: Click next to Decline, then choose how long you want to wait to receive a reminder. When the time comes, you receive a notification—click it to view the reminder, then click the link in the reminder to start the call.

If your Mac has a Touch Bar, you can use it to accept a call, decline a call, decline and send a message, or decline and set a reminder.
Messenger Free Video Call App
You can’t receive a call from someone who’s restricted by communication limits in Screen Time, but it appears as a missed call in the FaceTime window or in Notification Center.
Manage calls on your Mac
While you’re on a phone call in the FaceTime app on your Mac, there are a few additional ways to manage the call:

Switch to a FaceTime video call: Click Video in the notification (or use the Touch Bar).
Switch to an RTT call: Click RTT in the notification.
Note: When you switch a phone call to an RTT call, the microphone remains active—click the Mute button (or use the Touch Bar) to turn off audio for the call.
Use call waiting: If you’re on a call, and a new phone call notification appears, click Hold & Accept. Click to switch between calls.
Start a conference call when you have another call on hold: When you’re on a phone call and have another phone call on hold, click Merge.
Transfer the call to your iPhone: When your Mac is near your iPhone, tap the Handoff icon that appears in the bottom-left corner of the Lock screen of your iPhone.
Depending on how you set up Wi-Fi Calling, a green bar that says “Touch to return to call” might appear at the top of the screen on your iPhone when you unlock it. See the Apple Support article System requirements for Continuity on Mac, iPhone, iPad, iPod touch, and Apple Watch.
Control the volume: Mute or change the volume for the call.
Make A Video Call Messenger
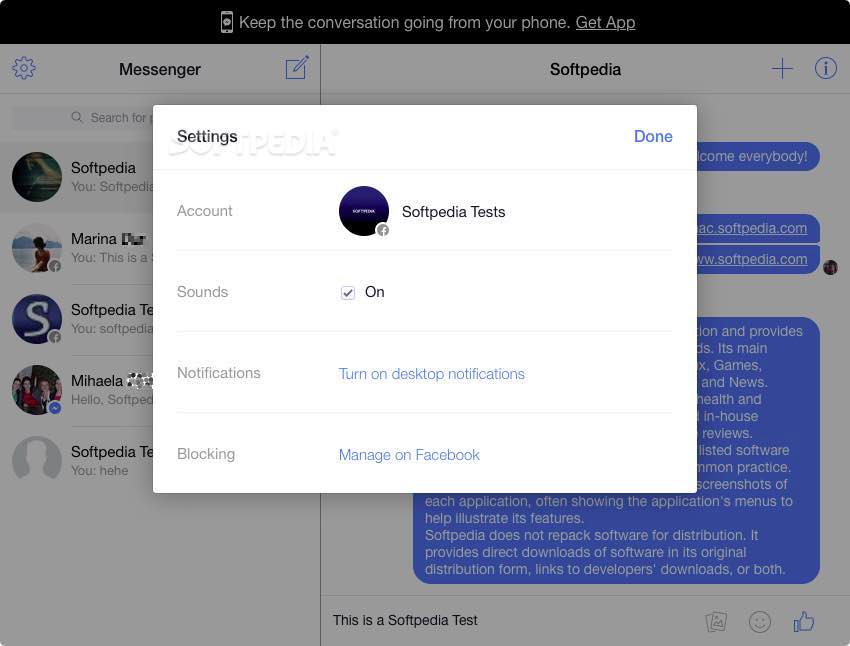
Tip: If you’re on a call and need to respond to prompts in an automated phone system, click the phone call notification in the top-right corner of your screen and use the numbers on your keyboard to respond.
