- Remote Desktop Connection Mac To Pc
- Remote Desktop For Mac Setup
- Remote Desktop For Mac To Pc
- Best Remote Desktop For Mac To Pc
This guide will take you step by step through the process of configuring your Windows 10 computer for remote connections, and then setting up macOS to make those connections. This will allow you to view, control and use your Windows 10 PC remotely from your Mac.
Set Up Windows for Remote Connections
- Open your Windows Settings and select the System option.
- From the menu on the left side of the window, select Remote Desktop
- Toggle the Remote Desktop switch to ON
- When prompted, click the Confirm button.
- In order to make sure your PC is always available for remote connections, click the Show settings link
- In the Power & sleep section make sure that Sleep is set to Never
- Now there should be a check in the box labelled Keep my PC awake for connections when it is plugged in
- That’s it for the Windows settings – now switch over to your Mac.
Set Up and Configure Microsoft Remote Desktop on Your Mac

- Start by heading over to the Mac App Store and install Microsoft Remote Desktop, which is completely free.
- Once the installation has completed, launch Microsoft Remote Desktop from your Applications folder.
- Select either Yes or Not now depending on your preference.
- Click the big Continue button.
- Now you’ll probably be prompted to allow access for a couple of things – the first is to allow Microsoft Remote Desktop to access your microphone. Click OK
- Then click OK when you’re prompted to allow Microsoft Remote Desktop access to your camera.
- Once you’ve reached the main MRD screen, click the Add PC button.
- From here you’ll need to enter some info about your Windows computer. The first is the IP address your PC is using. If you need help figuring that out, it’s super easy and can be done by following the instructions found in this guide. Then give this connection a “friendly name” – something that indicates which PC you’re connecting to. This is particularly helpful for when you setup multiple remote connections. Finally, click the Save button.
- Double-click the newly created Remote Desktop.
- When prompted, enter the username and password that you use on your Windows computer.
- You may get a warning regarding certificates – click Continue if you do.
- Ta-da! You’re now able to view and control your Windows computer from your Mac. Note: your Windows desktop wallpaper won’t be displayed – it’ll just be a blank background. Microsoft does this to make the connection faster.
- That’s it – you’re all done. You can now control a Windows 10 PC from your Mac!
- Windows 10 remote desktop: convenient remote access from a PC, Mac, iOS, or Android device.
- Allow remote login to your Mac from another computer. For devices using the same macOS, you can allow remote Mac login using a Secure Shell (SSH). This enables Mac remote desktop access using a Secure File Transfer Protocol (SFTP). To set up Remote Login: Go to System Preferences Sharing; Select Remote Login.
Remote Desktop clients/software lets you remotely view and control a computer from another. Distance is not a factor here. You can remotely control a computer in Seoul or Ankara from Kampala or anywhere else in the world and vice versa as if it were right in front of you. But for this wizardry can go down, you first need to install some software on both the Host (a computer you are remotely controlling) and the Client (you).
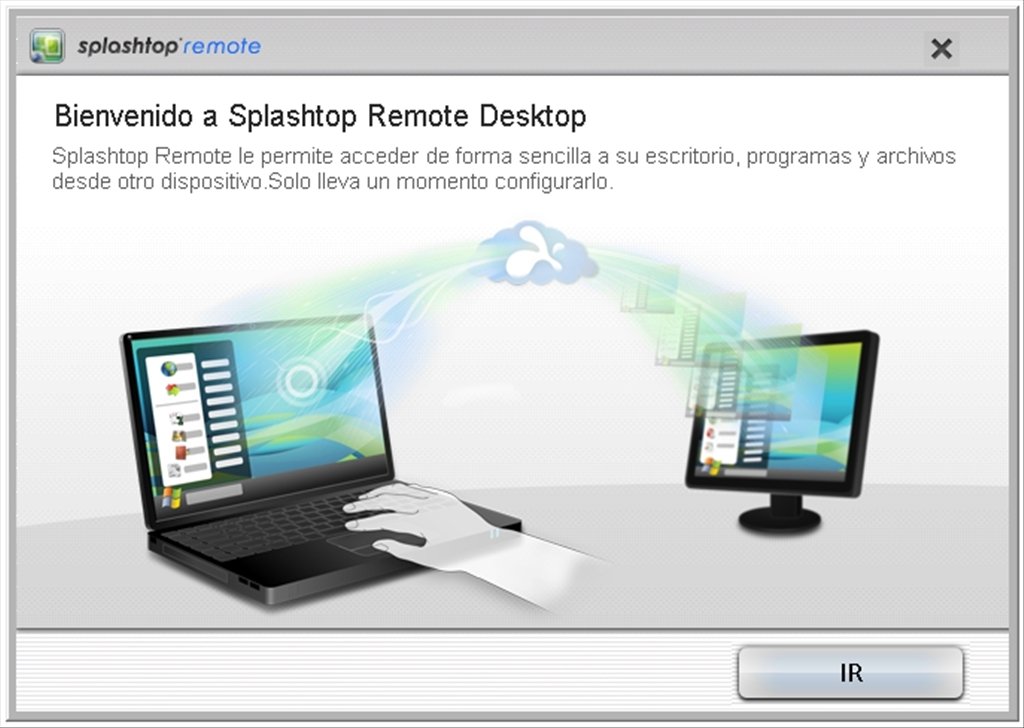
Fast, simple, secure remote computer access for individuals and teams. Now you can easily access all your business applications and data anywhere, anytime, from any device Key Features and Benefits. Broad Device Support - Remote into your Mac or Windows computer from any Mac, Windows, iOS, Android, or Chromebook device. This guide will take you step by step through the process of configuring your Windows 10 computer for remote connections, and then setting up macOS to make those connections. This will allow you to view, control and use your Windows 10 PC remotely from your Mac. Set Up Windows for Remote Connections. Download and Install RemotePC on your PC, Mac, iOS and Android devices. You can also manage, access and support remote computers using RemotePC.
Most operating systems have a native Remote Desktop client already installed. Among these you will find Windows Remote Desktop on Windows machines, Remmina on Linux distros, and Mac’s Screen Sharing feature which is essentially just another Remote Desktop client.
Of these, only Windows Remote Desktop can claim to be multi-platform. It works just as well on Macs and is free to download from the iTunes store. It’s also one way to remotely connect a Mac to a Windows machine. Be sure to check these clients out before venturing further.
There is literally hundreds of Remote Desktop software out there, many free and just as many paid clients. The criteria we used to zero down these 5 Remote Desktop software boils down to which ones support all three operating systems at the same time. That’s like looking for a needle in a haystack. But we do love a challenge. This is what we have come up with:
Remote Desktop software for Windows, Mac & Linux
TeamViewer
Teamviewer is hands down the most popular Remote Desktop client for remote support and remote management. No expert computer knowledge is required which makes it the perfect tool for most users. Setting up is as easy as ABC. All you need to do is download the app both ends, after which you log in using your partner’s ID and password. Teamviewer supports most platforms, including Windows, Mac, Linux, Android, iOS, Blackberry, name it.
They have a full version with a ton of features for power users such as file transfer, collaboration, online meetings, video and voice calls, chat, Wake-on-LAN and more. From our observations through the free home version is adequate for your old-fashioned Remote Desktop needs.
NoMachine
NoMachine is another free Remote Desktop client which is a truly multi-platform built around NX technology, a proprietary compression protocol for remote computer access. Supported platforms include Windows, Linux, Mac, Android, iOS, Raspberry Pi, and even ARM. NoMachine has perhaps has the most beautiful user interface of all the Remote Desktop clients we have seen. Feature-wise, it goes head-to-head with Teamviewer that we are torn choosing which one we like more. NoMachine
NoMachine lets you securely troubleshoot problems, collaborate with others on projects, share files, and even record what you are doing. You can remotely access your software and also peripheral devices such as printers, scanners, flash drives and others and even print documents or do it on a local device.

Enterprise clients can make use of NoMachine’s Cloud and Terminal Servers to fast track productivity. Corporations, scientific and research organisations privately and securely store their sensitive data on the cloud with centralised remote access management.
AnyDesk
AnyDesk follows the same script as NoMachine and Teamviewer down to the multi-platform-ness. The remote desktop client works on Linux, Windows, Mac OS, FreeBSD, Android and iOS. one, you can comfortably run a desktop app or even a portable version on a flash drive. You get the usual Banking-standard TLS 1.2 encryption technology, real-time collaboration, built-in file transfer, recording sessions and what not.

AnyDesk’s claim to fame is how lightweight it is and its data-saving features. The setup file is only 2MB, believe it or not. AnyDesk also uses its own proprietary software, DeskRT, that compresses images to reduce latency while transferring up to 60fps on any network. Moreover, AnyDesk claims excellent bandwidth efficiency. It would still work at about a bandwidth as low as 100 kbps.
Chrome Remote Desktop
Remote Desktop clients don’t get any easier than Chrome Remote Desktop. Google made it an extension you download from the Chrome Webstore that lets you remotely access any other computer running Google Chrome. Google docs for mac computer. It runs entirely within the browser and it’s fully multi-platform in case you were wondering. It just works.
On the downside, Chrome Remote Desktop doesn’t yet support file sharing or chatting like the other clients. The best you can do is remote support and management. If that’s what you wanted to do anyway, let’s no reason why you can’t use it. It beats having to install yet another software on your system.
VNC Connect
Remote Desktop Connection Mac To Pc
Last on our list is Real VNC’s VNC Connect (Client-side). As with the other Remote Desktops, a companion VNC Viewer (Host-side) has to be installed. Unlike the other Remote Desktop clients, Real VNC chose to split their software two ways. It can be a bit confusing. VNC Connect/Viewer supports Windows, Mac, Linux, Raspberry Pi, Solaris, HP-UX and AIX.
Remote Desktop For Mac Setup
The home use version is limited to 5 remote computers and 3 users. VNC Connect doesn’t offer as many features as other Remote Desktop clients. The real magic starts happening when you go Pro and Enterprise. You get Team management capabilities and a dedicated support channel, Multi-factor and system authentication, printing, file transfer, chat and even more features once you go Enterprise.
Remote Desktop For Mac To Pc
Featured image: crackedable.com
Best Remote Desktop For Mac To Pc
Related
