Summary
When you forgot the Folder Lock password and couldn't access locked files and folders, don't worry. This article will help you resolve this issue in two parts: Part 1. Remove Folder Lock password in 3 methods; Part 2. Restore lost files in 3 steps with EaseUS file recovery software.
Folder Lock, powerful software to safeguard vital data and files, sets password protection to selected files and folders on Windows PC. It allows users to hide files, encrypt files, and even securely delete files.
- On your Mac, drag the item to the Trash in the Dock or select the item, then press Command-Delete. If an item is locked, click Continue to confirm you want to move the locked item to the Trash. If an item is locked, you need to confirm you want to move it to the Trash, or unlock the item before putting it in the Trash.
- Hide Files and Folders for Mac. UkeySoft File Lock is a data secure app for Mac dedicated to protect documents and folders. With a click, it conceals files and folders with all their contents, it make your private files and folders completely invisible to anyone.
When users forget the password, they will surely be locked and won't be able to access their locked files and data. On this page, you'll find secure and verified methods provided by professional users and geeks to unlock Folder Lock without the password.
But how to lock a folder on Mac? Let's say you have a file full of back information and you don't want anyone to see it, how do you hide this file? All these and more in the next parts of this article so read along! How to Lock a Folder on Mac? There are many options on how to lock a folder on Mac. Here are a few of the best methods so far. The other factor is related to Mac OS's Finder, when users set finder to display a preview of the file, it gives the signal to Windows servers that the file is opened, thus causing a bunch of locked files. I found that shifting the selection from the file to a folder after seeing the preview, will release the file. Thanks SylvainCL.
| Workable Solutions | Step-by-step Troubleshooting |
|---|---|
| Three Ways to Unlock Folder Lock |
|
| Recover Lost Files after Removing Folder Lock Password |
|
PLUS: The solutions on this page can be applied to unlock all versions of Folder Lock without a password on Windows 10/8/7 and even older Windows systems.
How to Unlock Folder Lock If Password Forgotten
'Do you know how to remove Folder Lock password protection? Or can you show me how to unlock Folder Lock if the password was forgotten?
I forgot the password of Folder Lock on my computer and I need to use the saved files now. I want to know if there is a chance for me to unlock Folder Lock and restore my files in it? Help!'
Many Folder Lock users have experienced the same issue, forgetting the password. If you are having the same issue or cannot open Folder Lock, even forgot your password, don't worry.
In the following 2 parts, you'll learn verified solutions to remove the password from Folder Lock and restore all lost files with ease.
Part 1. Unlock Folders and Files, Remove Folder Lock Password
In this part, we'll list 3 major methods provided by www.newsoftwares.net, geeks from tech forums and YouTubers:
Method 1. Unlock Folders/Files (Use Folder Lock Serial Key as Password)
Offered by: www.newsoftwares.net
According to an FAQ post on www.newsoftware.net, it's said that when you forgot the master password, you can still use the Serial Number that you used to register Folder Lock as the master key.
Note: It only works when you have kept the Master Key option enabled in Password Security Settings. If you don't know how to enable the settings, contact the Folder Lock support team for help: https://www.newsoftwares.net/contact.
Here are the steps to unlock Folder Lock with your serial key:
Step 1. Open Folder Lock and click 'Lock Folders'.
Step 2. Enter your serial number at the password column, then click 'OK' to unlock it.
After this, you can open your locked folder and files again.
Method 2. Remove Password from Locked Files by Uninstall Folder Lock
Offered by: YouTubers, geeks from tech forums.
Note: If you are a trial user and have a serial key, try Method 1 to directly unlock files and folders with the key.
This method aims to help Folder Lock users who don't have a serial key nor password.
Here are the steps:
Step 1. Open Registry Editor:
Click Start > Open the 'Run' dialog > Type: regedit and hit Enter. Click 'Yes' to open it.
Step 2. Go to: HKEY_CURRENT_USER/SOFTWARE/NewSoftware's/Folder Lock/Uninstall.
Step 3. Double-click 'Uninstall' and change the value data from '1' to '0' and click 'OK'.
Step 4. Exit Registry Editor, open Task Manager and end task of all running applications, programs.
Step 5. Go to Apps & Features, search and find 'Folder Lock'.
Step 6. Hover your mouse to Folder Lock and click 'Uninstall'. Click 'Uninstall' again to confirm.
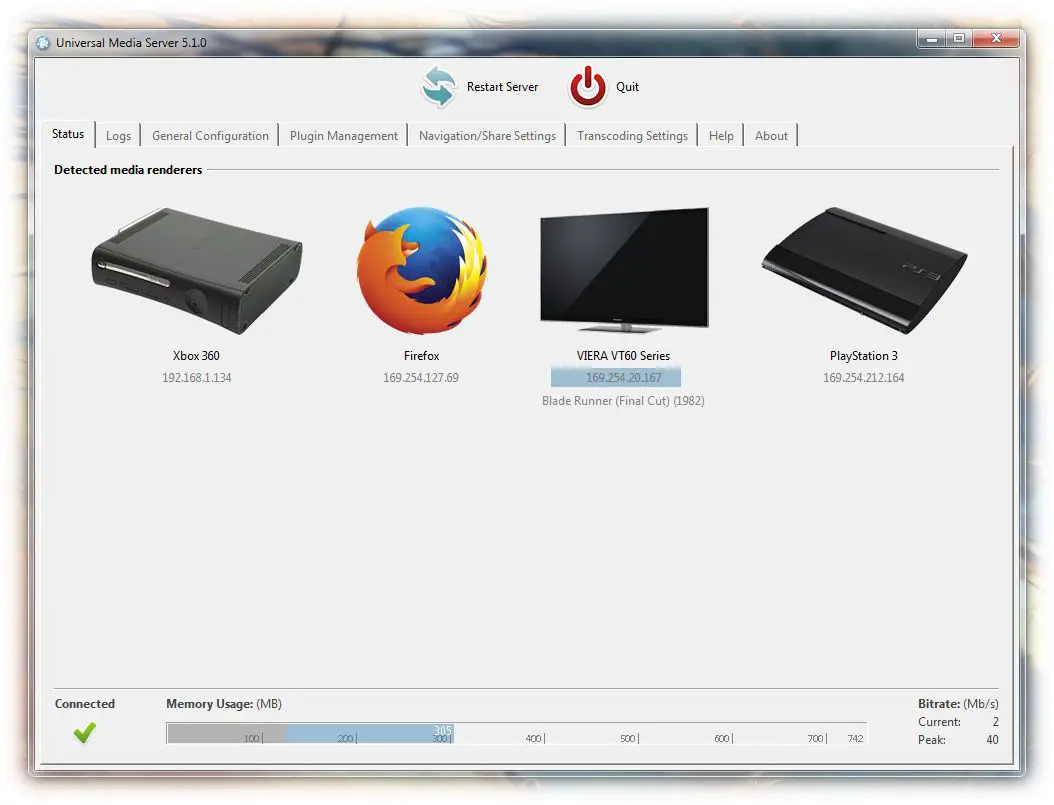
Step 7. Wait for the uninstalling process to finish.
After this, you can directly open the previously locked folders by the Folder Lock and access your files with ease.
If you want to use Folder Lock to protect your files again, you can re-download and re-install it on your PC to continue enjoying its service.
Method 3. Stop Folder Lock Password Protection
Offered by: geeks from tech forums.
This method aims to help Folder Lock users to remove password protection by reboot PC from Safe Mode and remove the folder access permission.
Note: Be careful while you are following the steps below to remove password protection.
Step 1. Restart Windows from Safe Boot Mode:
- 1. PressWin + R to open the 'Run' dialog > Type: MSCONFIG and hit Enter.
- 2. Click 'Boot' in 'System Configuration'dialog.
- 3. Select 'Safe Boot' with minimal radio button >'OK'.
- 4. Click 'Restart' when another dialog appears to ask you to restart Windows in Safe Mode.
Step 2. After restarting the computer in Safe Mode, reinstall Folder Lock.
Note: After the installation of Folder Lock, don't click the Finish button. And continue with the following steps.
Step 3. Remove folder access permission
Go to the file or folder location where your folder is locked. Then, you sill be able to see the locked folder again.
- 1. Right-click on the file or folder which is locked by Folder Lockand select 'Properties'.
- 2. Click 'Security' > 'Edit'.
- 3. Now you'll see 'Group', user names box.
- The user names are System, Your Name and Administrator, etc.
- 4. Select the first name and you'll see the 'Deny' checkbox list (Full control, Modify, Read & execute, List Folder contents, Read, Write etc.) in Permission for 'username'.
- 5. Uncheck all Deny boxes and do the same process to all other usernames.
- 6. Click OK.
Note: if Windows asks you to verify, click 'Yes' to change the folder permission.
After this, you may have successfully stopped folder password protection and you can now open the folder to copy and paste files to another secure location.
Part 2. Recover Lost Files after Removing Folder Lock Password
So now you can view, find and reuse your saved files in Folder Lock or folders again without any passwords. If you cannot find wanted files in the target folder, follow either method offered below to get your lost files back.
Method 1. Show or unhide hidden files in Folder/Folder Lock
If you've set to hide some important files in Folder, follow the below steps to show or unhide all hidden files:
Step 1. Right-click the Start or Windows icon, select 'Search'.
Step 2. Type: Show hidden files, select 'Show hidden files and folders' to open File Explorer Options.
Step 3. Under Advanced settings, click 'Show hidden files, folders, and drives' > Click 'OK'.
After this, you can check your folder to see if the missing files show up.
Note: If you still see no files, your files are lost. Don't worry, in the next method, you'll see a reliable file recovery software to fully scan and restore all lost files.
Method 2. Restore Lost Files from Folder
Professional file recovery software - EaseUS Data Recovery Wizard allows you to see, view and find all present and even lost files in Folder with a few simple clicks.
Follow below guidelines to find all your files in Folder or Folder Lock now:
Step 1. Choose the file location to scan.
Run EaseUS Data Recovery Wizard on your computer. Choose the drive where you lost files and click 'Scan'. If you lost files were on an external storage device, connect it to your computer firstly.
Step 2. Scan the lost files.
The software will start immediately a quick scan for deleted files, and later a deep scan will launch to scan more lost files all over the selected drive. After the scan, you can use the Filter to quickly filter a specific file type.
Step 3. Preview and restore files.
Double-click on a file allows for a full preview. Finally, select the desired files, click 'Recover' and browse a location to save all the files at once.
To Sum Up
This page includes three methods in Part 1 to help you remove password Folder Lock password protection without a password and help you access locked files again.
When you open the folder but see no files, two methods in Part 2 will effectively bring your files back. If you have further issues about file recovery, refer to our How-To or File-Recovery pages to find more solutions.
2020-09-27 16:44:24 • Filed to: PDFelement for Mac How-Tos • Proven solutions
When you have a locked PDF, you cannot edit, copy or even view it if it requires an open password. However, in this article, we'll outline how to unlock PDF on Mac using two powerful PDF unlockers: PDF Password Remover for Mac and PDFelement.
How to Unlock PDF without a Password on Mac
Wondershare PDF password remover for Mac can be used to help you remove the PDF permission password if you have an emergency situation where you don't have access to the password. Download, install and open it on your Mac. Then you can follow these simple steps:
Step 1. Import PDF Files
In the program window, click on 'File' then select 'Open' and choose the locked PDF you want to upload. You can also drag and drop your file into the program window.
Step 2. Unlock PDF on Mac
You will then see a list of PDF files on the screen. At the bottom right click on 'Start' and the program will remove the password restrictions. For some PDFs you will see a lock icon. In this case you have to click on it and provide the correct password before removing restrictions. That's it! Removing password restrictions on PDFs is simple and fast.
Unlocking PDFs is easy with the help of PDF Password Remover for Mac. This software removes the password protection on your PDF and makes it possible to print, edit, copy and view the PDF files. Below is a highlight of its key features.
- It is a powerful tool that removes permission restrictions letting you edit, copy and print PDFs.
- It can also remove the open password that restricts you from viewing PDFs.
- It supports batch removal of passwords.
- It has a simple user interface that requires little skill to use.
- It has a free trial version.
- It supports the latest macOS X 10.15, 10.14, 10.13, 10.12, 10.11, and 10.10.
Unlock PDF on Mac if You Know the Password
Alternatively, you can use PDFelement to remove restrictions on your PDF file. However, in this case you'll need to know the password of your PDF document. This software is also a PDF creator, editor, converter, and viewer. It is a fully featured tool that is equipped with all PDF editing tools.
Step 1. Import PDF
PDFelement has a simple user interface that is easy to use. On the bottom of the Home windows click on 'Open File' and upload the locked PDF file. You can also drag and drop the target PDF file into the program window to open it directly.
Delete Locked App Mac
Step 2. Unlock PDF on Mac by Entering the Password
If your PDF file is restricted with an open password, a pop-up window asking for the open password will appear when you open the PDF file in PDFelement for Mac. Enter the open password to unlock it.
If your PDF file is restricted with a permission password, you will get a notice bar after opening the file to ask for the permission password. Other features will be greyed out until the correct password is entered. Click the 'Enter Password' button to unlock it.
Step 3. Remove PDF Password
Go to the 'Protect' tab, and click 'Password'>'Remove Security' to remove the password and save your PDF file. The PDF file will no longer be password protected at this point.
PDFelement not only supports unlocking PDFs on Mac, but it also supports many other features that help you complete any PDF-related editing task. Here are the main features:
- PDFelement lets you convert PDF files to other formats like Word, Excel, PPT, EPUB, HTML, Rich Text, Plain Text and image formats.
- You can also generate a PDF file from different formats like HTML, Images, Rich Text, Keynote, blank documents, clipboard screen captures and more.
- It offers you different editing tools that allow you to modify images, alter pages, change text, edit font size, and more.
- It lets you manage your PDF files by adding watermarks, annotations, bates numbering, headers and footers, stamps, links and more.
- It can also redact PDF files and hide sensitive text and pages.
- It has a powerful multilingual OCR plug-in that makes scanned PDF files editable and searchable.
Free Download or Buy PDFelement right now!
How To Unlock Locked Files
Free Download or Buy PDFelement right now!
Locked File For Mac Shortcut
Buy PDFelement right now!
Open Locked Files On Pc
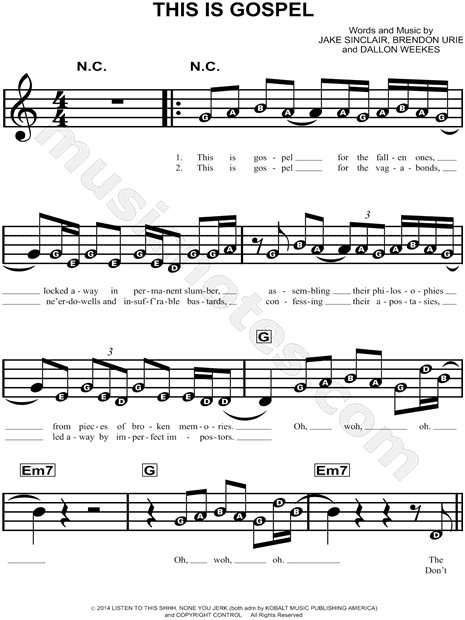
Buy PDFelement right now!
