Sep 27,2020 • Filed to: Hard Drive Recovery • Proven solutions
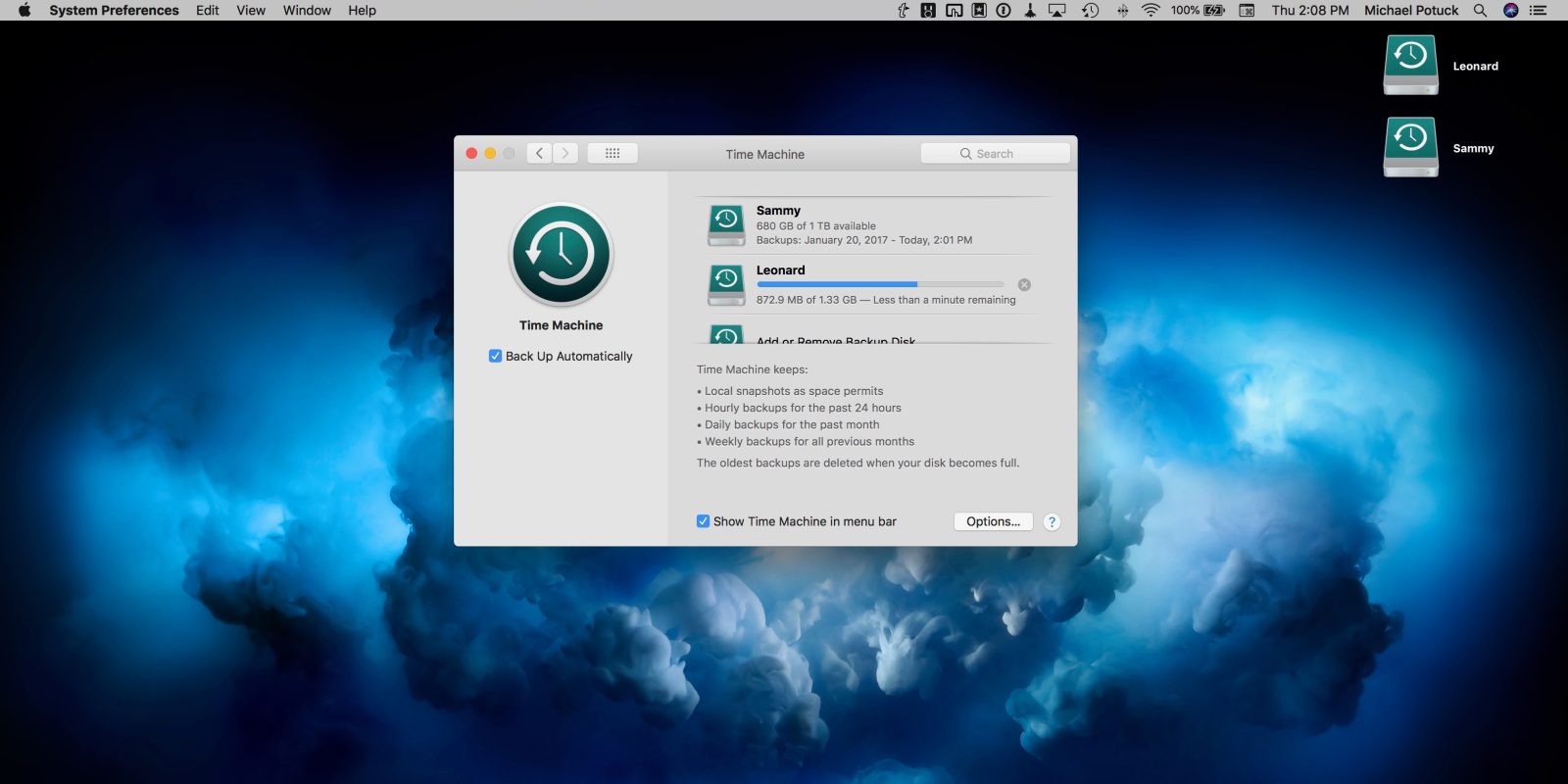
Since most external hard drives are formatted for PCs, before the backup of your Mac begins you need to format the hard drive for macOS. Connect the hard drive to your Mac. Open Applications Utilities Disk Utility; Find your external hard drive in the list of drives. Click 'Erase' from the Disk Utility options. Confirm the action. With Time Machine built into all editions of OS X dating back to 10.5 Leopard, most Mac users need only to connect a drive to their computers to have Apple’s handy backup utility offer to start.
'How to format an external hard drive Mac? What format system to use when reformatting my storage drive for a Mac?'
This is a frequent question asked by first-time, as well as the not-so-tech-savvy, macOS users. Learning how to format an external hard drive Mac is essential. Because saving all your data on the Cloud is nice and all, but physical storage is still popular. Especially if you don't have a stable internet connection or if most of your files are large.
Luckily, you don't have to learn rocket science to be able to format an external hard drive for Mac or PC. The operation is pretty straightforward. When it comes to your iOS device, we have listed two methods for you, read below and explore more.
Part 1: What Is the Best Format for External Hard Drive Mac?
The first step to formatting your external drive for a Mac computer is choosing the right format. There are four possible choices:
- APFS (Apple File System)
- HFS+ (Mac OS Extended)
- exFAT (Extended File Allocation Table)
- FAT (MS-DOS)
To understand which is the best for you, let's have a comprehensive overview of each of them.
1. Apple File System
The APFS was first introduced in 2017 as a replacement for the HFS+. Nowadays, all new Macs come with the operating system preinstalled on APFS, as this system is optimized for use with SSD and flash storage drives. However, it still works with traditional HDD drives too.
This is the best format to pick if you have an external SSD or USB flash drive that you don't intend to use with a Windows device.
The biggest strength of this system is the speed, as well as the encryption and metadata handling. However, you won't be able to use this system with Time Machine.
2. Mac OS Extended
The HFS+, or Hierarchical File System plus on its real name, was the main file system used for Mac until 2017.
This type of file system is suitable to use with both HDD and SDD drives, but the latter will perform slightly better with the APFS mentioned above. If you have an older Mac, though, choosing the HFS+ is your best bet.
In general, all external drives formatted to HFS+ work nicely with older Mac versions but are incompatible with Windows.
3. Extended File Allocation Table
Designed by Microsoft, the exFAT is a good choice if you plan to use the external hard drive with both macOS and Windows systems. Yet, you won't get top performance on either. This choice is more appropriate for USB flash drives, although you can still use it for SDD and HDD units too.
The main issue with exFAT is that your drive will be more prone to fragmentation when used with Apple devices and is less stable than NTFS on Windows. If you really have to share the drive between Mac and Windows machines, that's your best option though.
4. MS-DOS
Macs also support FAT32 drives, marked as FAT in Disk Utility. This format should be avoided at all costs unless you're dealing with a really old Windows computer, which you really have to use in parallel with your Mac system.
Typically, there is no reason to choose this option unless you're planning to use the external hard drive on a Windows XP or earlier machine.
Part 2: How to Format an External Hard Drive Mac?
Now that you know which format to choose, it's time to learn how to format an external hard drive for Mac. There are essentially two methods, with Disk Utility or Time Machine function.
Note: If you plan to format an older external drive, perhaps one you used with another device, make sure to backup all data before proceeding. Formatting is a permanent procedure that can't be reversed. While there are data recovery software you can use if you lost data, it is always better to prevent.
That said, here's how to format an external hard drive Mac:
Method 1: Format Mac Hard Drive with Disk Utility
Disk Utility is a utility application proprietary to macOS that is used to both format and manage internal and external disks. Here's how to use it:
Step 1 Connect the external hard drive you want to format to your Mac, then start the Disk Utility app that you can find under Applications -> Utilities.
Step 2 On the left side of the Utilities screen, find the name of the external hard drive you want to format and select it. Then, on the top side under the Disk Utility, click on the Erase button.
Step 3 Follow the on-screen prompts to select the desired file system and allow the drive to format. That's it! After the process is complete, you can either start using the drive or choose to create partitions on it.
Method 2: Format Mac Hard Drive with Time Machine
Formatting an external hard drive with Time Machine is as easy as formatting it with Disk Utility. Time Machine, however, gives you the possibility to create an automatic backup of the data on your hard drive before formatting it.
Before you proceed, therefore, you should first set up the external drive to use with Time Machine. To do this, open System Preferences and select Time Machine after you've connected the external drive to your Mac.
Now, click on Select Disk and select the desired drive from the list. Click on the Use Disk button. At this point, the system will run an automatic backup two minutes after you've clicked on the Use Disk button, or you can proceed with the formatting if the hard disk is empty.
To format an external hard drive for Mac with Time Machine, you must follow the steps below.

Step 1 Open Finder, Applications, then go to Utilities and Disk Utility.
Step 2 Follow the steps above to format the drive, and then you can use it with Time Machine on your Mac system.
Part 3: Bonus Tip – Data Recovery from Formatted Hard Drive on Mac
Sometimes, it may happen that you accidentally formatted an external hard drive containing important data. Whether it's your wedding pictures or your bachelor's degree thesis, chances are you want to get that data back as quickly as possible.
If you have a newer version of Mac, you can use the Apple Time Machine to recover your canceled files, or you could choose to use external software, such as Recoverit Data Recovery.
1. Recover Data with Apple Time Machine
In the former hypothesis, you can try to recover your data with the Time Machine. This app is Apple's backup feature present on the newer systems. If you followed the steps above before formatting the hard drive with Time Machine and allowed the app to execute the backup, then there are high chances that you can recover any lost data without too much hassle.
To do so, just launch the Time Machine and browse through the folders to see if it has saved the files you require.
For easier browsing, you can use the time stamp feature on the right side of the screen and select the date or time when you executed the backup. Once you found the files, simply click on Restore to get them back.
2. Recover Data with Recoverit Data Recovery
If you didn't use the Time Machine function or couldn't find the files you need, you can try to recover any lost files with trusted third-party software, such as Recoverit - Data Recovery.
Recoverit (IS)
A Life Saver to Solve Your Data Loss Problems!
- It allows you to recover unlimited lost or deleted files from your Mac device, including photo, video, and audio data, document files, and more.
- It supports all types of Mac files irrespective of their extension.
- Compatible with both internal and external drives, USB pens, memory cards, and other hardware, so you can rest assured it will retrieve your data if it's there.
- Retrieve data from accidentally deleted files, lost or formatted partitions, data lost due to virus attacks, system crashes, or data lost by the Time Machine.
- It is free to download and supports all leading macOS versions, including the 10.14 release.
This system is also very easy to use, in just three easy steps:
Step 1Install the application and choose the desired location
Download and install the software on your Mac computer, then open it and select the external hard drive, partition, or location where you want to retrieve data.
Step 2Start the scan to retrieve your lost data
Click the Start button. The software will now scan the selected drive and display all retrieved data in an easy-to-scour list.
Step 3 Preview the recovered files and save them in your chosen location
Review and select the target files, then launch the recovery process. That's it. The software will restore your lost data.
Conclusion
As you can see, how to format an external hard drive Mac is not particularly complicated. The Disk Utility allows you to format the desired drive to the desired system in a blink of an eye. Backing up the data on your drive with Time Machine also allows you to avoid the recovery hassle. If you still lost some data, you even know which software to use to recover all lost files.
Now it's your turn. Use this guide to format your unreadable external drive, download, and use the data recovery software if needed, and don't forget to share this article with your Mac-addicted friends. They might make good use of it too.
Are you looking for a solution to backup mac email to an external hard drive in a simple way? Then you’re on the right way. We provide a proper explanation of why one needs to backup mac email files. We have also included the manual steps for backup Mac email data. We also provide an automated solution that will help you save your emails directly to your local system.
At the current level, the archive has a vital role in the organization/ion or people who use e-mail services. Therefore, backup Mac email folders are the only solution to save your data securely. Because when the time comes, you will have to go through the importance of not storing emails, as you might have lost all emails!
Mac Mail is an email client introduced by Mac Inc. with their macOS, iOS and watchOS operating systems. Mac Mail emerged from NeXTMail, which was basically formed by NeXT as part of its NeXTSTEP operating system, after Mac’s takeover of next in the year of 1997.
The current version of Mac Mail uses SMTP for message sending, POP3, exchange, and IMAP for message recovery, and S / MIME for end-to-end message encryption. It is also preconfigured to work with famous email providers, such as Gmail, Yahoo! Mail, Aol Mail, Outlook and iCloud (formerly MobileMe) and supports Exchange. iOS introduces a mobile version of Mac Mail with additional support for Exchange ActiveSync (EAS).
Mac Mail features include the ability to configure the software to receive all of a user’s email accounts in a list, the ability to archive emails in folders, the ability to search for emails, and the function to automatically add signatures to outgoing emails. It also combines with contacts list, Calendar, Maps and other applications.
Why does a user need to backup emails from Mac Mail account?
Today, backing up email data is a necessary task. If you are working for a company or are saving all your personal data in the Mac email account, it is ideal to backup Mac email folders, both sent and received. Now can you be thinking why the backup of Mac Mail to an external hard drive is relevant? These are some good reasons for this:
- It would be more reasonable to backup Mac email messages rather than retrieve them after they have been permanently deleted from the Mac email account.
- Email applications provide a short amount of storage space that will fill up soon. You can then delete emails that are currently useless after saving emails locally.
- An email received will be saved only on the email server and if your account is hacked or lost for some reason, all your important emails may be lost.
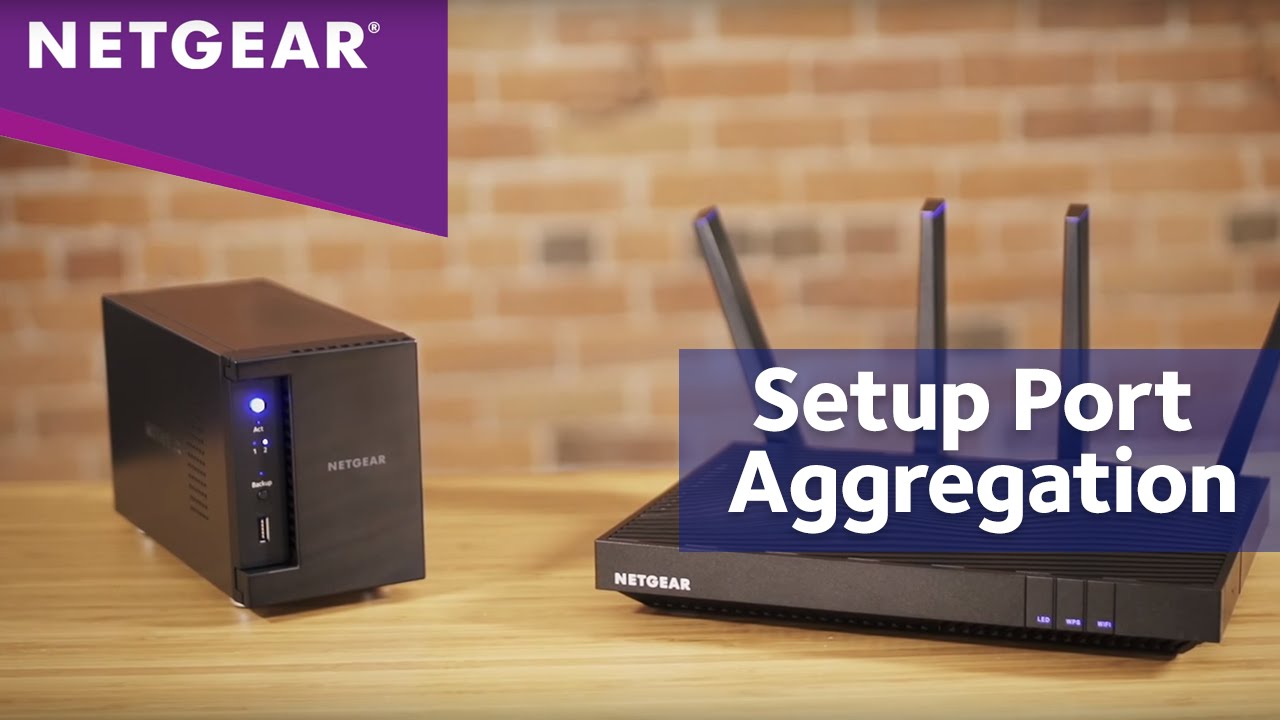
How To Set Up External Hard Drive For Mac Backup
- Storing emails to an external hard drive assures business continuity even when the server is idle. But this would only be possible with a regular file where the backup frequency will be high.
Manual procedure for backup mail from Mac to hard disk
You can back up Mac Mail to an external hard drive by exporting your emails from the mailbox to the local system. Therefore, to transfer the mailbox from the Mac Mail account, follow the steps below:
- Open the Mac Mail account.
- Select the Mac mailbox from the sidebar.
- Choose mailbox > > export mailbox (or you can right-click the mailbox >> export mailbox).
- Now choose the destination for the file .mbox and then click the Choose option.
If you want to export the same mailbox after it is re-populated with new messages, The Mail does not overwrite the first exported MBOX file but creates a new one.
But this manual method to backup Mac mail files on an external hard drive has many limitations, such as the mailbox that was transferred does not erase all its contents. that is, after exporting, you should get rid of emails to create space in your account. This method also does not provide any warranty to fully store your data without any loss. Exported data may lack integrity.
Best External Hard Drives For Mac
The best way to backup Mac email to an external hard drive
The manual solution explained above does not ensure an error-free backup and moves Mac Mail to the external hard drive. Therefore, we have developed a software called Mail Backup X, which can backup all your emails from your Mac Mail Account and save those MBOX files in PST, EML, PDF, HTML format locally. It is the best backup Mac email solution that allows you to copy / Store Mac Mail on an external hard drive. This backup Mac email tool has many other features that attract Mac Mail users who need to backup Mac email data. This tool can retain email properties even after conversion. In addition, you can move multiple Mac MBOX files at once from your server.
Other features of Mail Backup X
Native and integrated Mac email backup app
We do not take a shortcut and create a Java application that can run on many platforms. Instead, we wanted to create a product that felt well integrated with the Mac. So we created Mac’s email backup software for Mac using Mac Xcode and placed the controls in the system settings using a native interface. No matter if you are operating macOS 10.8 or higher, the Online Backup Service Mail Backup X will work for both.
Light performance
We hate the use of software that slows down our computer, so we wanted to be sensitive to the impact on computer performance. We did a lot of amazing magic to optimize the software, including: read data once, slowly scan the drive and wait a few minutes before making a backup at the start time. The result is that Mail Backup X uses less than 1% of its CPU and average memory. Mail Backup X does not install any controller and opens the files from which you back up as read-only to keep your computer stable. Mail Backup X also works very well in parallel with Mac Time Machine for greater security.
Simple and easy to use Mac email backup software
All online backup programs say they’re easy to use. It’s almost become a cliché. But in Mail Backup X we really wanted that to be true from start to finish. An example is the installation experience. By adopting a similar approach to Time Machine and make a backup of all user data, Mail Backup X does not have to ask the user to choose a lot of types of files and browse to locate the folders you want to backup. Most users do not know where they store their projects or where their email is stored. Also, we didn’t want users to remember to come back and edit their backup list every time they create a new folder. Sure some additional things will be supported, but the ease of use and peace of mind are worth the effort. We wanted a user to download and install Mail Backup X and back up the data in less than a minute. Mac’s backup has never really been that easy or better.
Automatic USB backup synchronization
Have you ever been bothered to make a copy of your data on USB laptops and remember which folder you backed up the data to? We know how stressful and slow the process is, which is why Mail Backup X has an integrated USB backup synchronization function, where it is only configured once and a USB drive is assigned to copy a backup. In later attempts, Mail Backup X is smart enough to detect and notice when the drive is connected and where to copy the data into that drive.
Integrated FTP client
With the FTP client integrated, you can set up backup primary mail or mirror for increased security to load on a network server. This feature is really useful for any company’s IT technicians, as it is comforting to know that all of your users ‘ data is also uploaded to a secure FTP server from time to time and you have control every time a restoration is required.
How To Backup Mac Email On Mac
A step-by-step guide to backing up Mac Mail data to your Mac
Step 1: Download the Mail Backup X application and install it on your Mac.
Step 2: Once the Installation is finished. Start Mail Backup X from the programs / Quick Start menu
Step 3: you can start the fully functional test run of 15 days or activate the application once you have purchased it.
Step 4: you will be prompted to set up a new backup profile. Please select Setup a new Backup Profile
Step 5: the option” Mail Clients” is displayed. Select” Mac Mail ” and proceed to the next step
Step 6: get the folder structure of Mac Mail Accounts. Please select the folders you want to save from Mac Mail
Step 7: now you will see advanced options such as the frequency of mail backup (automatically select as recommended or select the days and time period for backup). You can also specify that mirror locations for multiple copies of backups should be added and set up to provide additional security. You can also enable automatic USB synchronization. So when you connect the USB drive, it automatically copies and synchronizes a copy of the local backup to the USB Disc in the background.
Step 8: the backup profile is set up and your emails are now backed up according to the options and settings you have selected in the previous steps.
