Virtual PC for Mac OS X
- Free Virtual Pc For Mac Os X
- Mac Os X Emulator Online
- Mac Os X Online Simulator
- Virtual Mac Os For Windows

© July 2003 Tony Lawrence
- VirtualBox for Mac is a virtualization tool that allows you to create virtual machines for Mac OS X, Linux, or Windows running on Mac OS X. VirtualBox for Mac is not available from the App Store.
- Virtual PC for Mac employs standard Mac controls and commands. It gives you the flexibility to work across platforms-side by side-without changing your Mac OS, software or files.

Virtual PC for Mac employs standard Mac controls and commands. It gives you the flexibility to work across platforms-side by side-without changing your Mac OS, software. You can display a Windows Start menu, as well as the icons of your running Windows applications, in your OS X Dock. If you need to run Windows programs on your Mac, Virtual PC is a godsend.
Update: I think Virtual PC is gone. Their web page seems to be a parking page now. That's OK, there are plenty of other products to choose from. See the Virtualization Index for much more.
www.connectix.com(link dead, sorry)Virtual PC for Windows,Mac (OS 9 or X) and OS/2 creates virtual machines that can runmultiple Windows versions. This is particularly advantageous forMac users, but even ordinary PC users can find value in this. It'seasy to have Linux, Windows 98, Windows ME, 2000, XP Home and XPprofessional all on the same machine.
Easy doesn't necessarily mean fast. It took two hours to installLinux on my iBook, and after installation, running 'makewhatis'took 13 minutes. A 'time dd if=/dev/hda2 count=1024k of=/dev/null',which would have run in perhaps 18 seconds on a real install, took24 seconds here. None of that is awful, but it is noticeable. Partof the problem is that the iBook isn't exactly high performance tostart with, and the limited memory available (640 MB) does nothelp. If you are going to run Virtual PC, load up your machine withas much memory as you can. XP runs horribly slow, it's quitepainful to use, and seems to have gotten worse after upgrading toPanther.
Windows OS Packs
For Windows OS installs, the easiest choice is to buy an OSPack. This gives you a legal, licensed version of whateveroperating system(s) you want, and it is very easy to install. Iinstalled Windows XP Professional from a Connectix OS Pack and hadabsolutely no difficulties. The installation of RedHat 8.0 was notso easy.
Virtual PC enables you to play poker on your mac as well.
Linux Install
You begin by creating a virtual drive and allocating memory. Igave it a 15 GB hard drive (potential) and 128 MB of memory. Youthen simply pop in your install CD and startup the virtual machine.You can also do this using CD images: start up the machine, and ofcourse it will fail. Now drag a CD image to the little CD icon atthe bottom of the window, and use the Control menu to sendControl-Alt-Delete.
The first problem I had was caused by my lack of patience. Thedifficulty was simply that I needed to wait for the Mac Desktop tomount the CD before telling Virtual PC to start up theinstallation. My impatience showed up again on CD 2 in a laterinstall; if your install refuses to recognize a CD, try ejecting itand reinserting.
After getting by that, my impatience caught me again at thescreen shown above. The installation hangs for a LONG time there; Iassumed something was wrong and rebooted Virtual PC. Fortunately,when it hung again I had to take a fairly long phone call. Thatkept my hands off the keyboard, and after ten minutes or so theinstall continued. If I had paid attention to the activityindicators at the bottom of the Virtual PC window, I would haverealized that it wasn't dead at all.
The final problem with RedHat was the GUI configuration. You canjust accept the defaults here; I used Unprobed Monitor with ahorizontal sync of 31.5-48.5kHz and a vertical sync of 50-70Hz, anda screen resolution of High Color (16 bit), 1024x768. When Iclicked 'Test Setting', everything went well until it returned tothe installation. I had a much smaller window and it would notresize. I'm quite sure I could have tabbed my way to properanswers, and I did try, but I kept getting stuck in the same placeso finally I gave up and started over. This time I did NOT test thesettings, and the the only concession I made to the possiblility ofit not working was to have the login be character based.
The RedHat install suffers from another problem: the mouse getsstuck in the Virtual PC Window. The Windows XP I purchased fromthem has a custom mouse driver that eliminates this problem (exceptbriefly at startup), but here we have to live with it. UseApple-Tab to switch away. At one time Virtual PC sold a bundledRedHat OS that might have not had this or other problems, but theystopped doing that, and now that Microsoft has bought them, I doubtwe'll see it again.
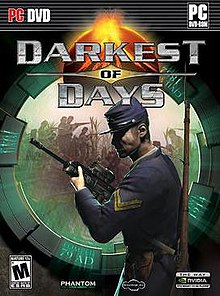
The Linux AlT-Screens work as they should: hold down Control andAlt (Option) then fn (the key to the left of Control on my iBook)and press a function key.
Performance
As mentioned aboove, the performance is a little sluggish attimes. Connectix has a .lot of good help on the Windows OS side;for example https://www.connectix.com/downloadcenter/pdf/OptimizingWinXPProandHome.pdf. I don't spend a lot of time in XP or Linux; my main use is tocheck out how to do something for a client or test scripts I'mwriting. The small performance penalty doesn't really botherme.
I mentioned above that I had the RedHat drive have a potentialof 15 GB. Its actual size is about 5 MB; it will grows as needed.That's an area where you could imporove performance bypreallocating the space you really need.
Networking
There are two ways to handle networking: you can either useShared Networking (meaning it shares your machines ip address) withthe machine set to DHCP, or you can have it set to 'Virtual Switch'and assign your own real ip address (or use a real DHCP server). Iused the Shared method on both XP and Windows but ran into a veryodd problem on the Linux side. I could ping anything by ip address,ssh to any ip address etc. I could also resolve host names with digor host. Yet I couldn't ping or ssh by host name. That's beyondstrange, and I've yet to figure out how that can be. However, formy use, it is unimportant.
Throw way changes
The very best thing about Virtual PC is its handling of drivechanges Whenever you shutdown an OS (using the Virtual PC menus),you are asked what to do with hard drive changes: discard, carrythem forward, or make them permanent. When I'm about to trysomething odd, this feature can be a lifesaver: I save the PC'sstate first, then do whatever awful thing it is I want to do. If Ithen get crashes or unpleasant behavior, I simply discard thechanges and I'm back to a working configuration. This is justwonderful for people who have to screw around with all kinds ofstrange software that can do damage to your system. It's also aclean sweep of anything you don't want: you don't have to trusttheir uninstaller.
Got something to add? Send me email.
(OLDER) <- More Stuff -> (NEWER) (NEWEST)
Printer Friendly Version
-> -> Virtual PC for Mac OS X
Inexpensive and informative Apple related e-books:
Take Control of IOS 11
Take Control of Parallels Desktop 12
Take Control of iCloud, Fifth Edition
Are Your Bits Flipped?
Digital Sharing Crash Course
Table Of Content
- 1- Download Mac OS
- 2- Create Mac OS Virtual Machine
- 3- Configure VBoxManage
- 4- Start the Mac OS virtual machine
View more Tutorials:
- 1- Download Mac OS
- 2- Create Mac OS Virtual Machine
- 3- Configure VBoxManage
- 4- Start the Mac OS virtual machine
1- Download Mac OS
| Mac OS Version | Name | Release Date |
| 10.10 | Yosemite | June 2014 |
| 10.11 | El Capitan | September 30, 2015 |
| 10.12 | Sierra | June 12, 2016 |
| 10.13 | High Sierra | June 5, 2017 |
2- Create Mac OS Virtual Machine
Free Virtual Pc For Mac Os X
Mac Os X Emulator Online
3- Configure VBoxManage
- LINUX (Ubuntu,..):/home/{user}/VirtualBox VMs
- WINDOWS:C:/Users/{user}/VirtualBox VMs
Mac Os X Online Simulator

4- Start the Mac OS virtual machine
Virtual Mac Os For Windows
View more Tutorials:
