From the “because we can” files, a Youtube user has uploaded a video showing Mac OS X running on an Asus Eee PC 701. The 701 was the first generation of Eee PC netbooks from Asus. The Asus Eee PC is a netbook computer line from Asus, and a part of the Asus Eee product family. At the time of its introduction in late 2007, it was noted for its combination of a lightweight, Linux-based operating system, solid-state drive (SSD), and relatively low cost. Newer models added the options of Microsoft Windows operating system and rotating media hard disk drives (HDD),.
Review: Asus EEE PC 701 4G
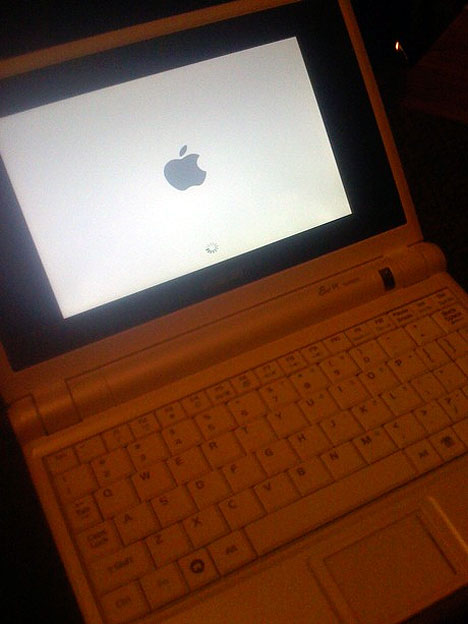
It’s been a while since I did a review on my blog, the last one being the iPod Touch 8Gb, and seeing how I’ve just a new toy I thought now would be the perfect time to do the second one. Click below to carry on readying…
(click image to enlarge)
I recently acquired an Asus EEE PC-701 4G, from a very very kind person (you know who you are). I’m not sure whether it’s classified as a sub-notebook or a handheld computer, or what. I know it’s not a UMPC as those have very specific specifications, into which the EEE PC does not fit, either way it’s bloody small. Standing for ‘Easy to Learn, Easy to Work, Easy to Play’ the EEE PC is designed for those who aren’t perhaps as tech savvy as some people, the marketing is aimed towards education, and older people and priced to match with models from £189 to £239.
I have the 4G model, the range comprises of the 2G, 2G Surf, 4G, 4G Surf and 8G models. The number denotes the size of the SSD (solid state drive) storage, and the Surf models lack a webcam and come with a lower capacity battery. It is initially available in ‘Galaxy Black’ and ‘Pearl White’ with ‘Powder Blue’, ‘Lush Green’ and ‘Luscious Pink’ to follow soon.
Specifications
CPU: 900MHz Intel Celeron
RAM: 512Mb (expandable to 2Gb)
Storage: 4Gb SSD (Solid State Drive)
Screen: 7″ LED backlit TFT (800×480)
Wireless: 802.11b/g
Ports: 3x USB 2.0, VGA out
Other: SD/SDHC card reader, VGA webcam
First impressions
On taking it out of the box the first thing that hits you is how light it is. At 890g it’s less than 30% the weight of my MacBook, and the MacBook isn’t a heavy laptop. Popping it on top of my MacBook (as you can see in the photos below) it’s also got a much reduced footprint, whilst being pretty much the same thickness. The finish ‘Pearl White’ isn’t quite as glossy as the MacBook, it’s more off white with a silkier sheen to it. The battery simply snaps into the back of the unit, and the mains charger is more like something you’d get with a mobile phone than a laptop – very compact for travelling. I popped it on for it’s initial charge which took about 3 (very painful) hours whilst I went through everything else in the very small box. You get a small neoprene slip case which is quite handy if you plan to carry it in your backpack, a Quick Start Guide, a thicker User Manual and a Restore CD containing extra drivers (we’ll get to those later).
Using the EEE PC
Once the charging light had gone out, I unplugged it, brought it over to the sofa, opened it up and turned it on. It was one of the quickest boot times I’ve ever seen, 13 seconds from pressing the power button to being ready to use. This is partially due to the rapid read/write speeds afforded by the SSD, but largely the custom built Linux distribution installed on the EEE PC. Yes, I said Linux. The EEE PC runs a custom built variant of Xandros, which itself is a variant of Debian. Over the standard Xandros KDE desktop they’ve implemented an application launcher called ‘Easy Mode’. It contains nice big icons and a simple tabbed layout, giving you access to pretty much anything the average user would need such as FireFox, Thunderbird, Pidigin (IM), Media Player, Internet Radio, Google webapps, Open Office and a handful of games. If you’re so inclined you can have a fiddle around in the console (alt+shift+t) to enable the full desktop, and the familiar task bar, desktop and start menu. Obviously with it’s diminutive form factor the keyboard and trackpad have been made smaller, however unlike the Toshiba Libretto of days past this keyboard is actually usable, sure it takes a bit of getting used to, but I can touch type comfortably on it after a little practise. It was able to handle pretty much anything I threw at it including YouTube, networking, and film trailers. Finally, should you manage to mess something up somehow on the EEE PC, simply reboot and hold down F9 and it’ll restore the main drive back to ‘out of the box’ condition in seconds. Out of the box you’re left with 1.3Gb of space on the SSD.
Easy Mode on the EEE PC
Hacking the EEE PC
It’s only been available for a month or two, but the EEE already has a large fan-base, and a healthy portion of those (including myself) have been exploring alternative uses and ways of running the EEE PC. EEEuser.com is the largest online fan base, covering all manner of hacks from turning it into a car computer, to making it touch screen or running Windows 3.11 on it if you so wish. My chosen hack in comparison is rather vanilla, but was still adventurous. I initially had a nightmare making a bootable USB drive, but then after a bit of googling it turned out the tools recommended on the eeeguides.com tutorial which I used don’t play friendly with Vista or Mac OS X, so I ended up creating a XP install on my MacBook using BootCamp just to make the USB stick! Anyway, so once that was done I followed the guide to the letter, and ended up with my nlite’d version of Windows XP on my EEE PC. Thing is I hadn’t installed anything and I already only had 1.2Gb of space left! So I followed this guide to Slimming Down Windows XP and managed to cut about 650mb of crap out of my install. Then once I reduced the page file to 250mb I had a whole 2.5Gb to play with. After installing cut down versions of Microsoft Office 2003, Adobe Photoshop and a few other choice tools I’m left with a much more manageable system and 1.9Gb free! See some of the screen shots below, click the images to enlarge.
Conclusion
Insanely small, incredibly well built, speedy, fun to use and cheap. Asus aims this product squarely at the general public and education in specific, and it certainly fits that market well, but I feel the Asus has more potential than that, and so do many other consumers, so much so that it’s near impossible to get hold of one in the UK at the moment. With it’s lack of moving parts, small size and solid build quality the EEE PC is perfect to throw in your backpack to take camping, or on a business trip, or anywhere else you fancy going for that matter. With a 24 month warrantee, features you wouldn’t expect for a laptop at this size or price point, and an undeniable air of cool the Asus EEE PC-701 is a hit with me.
Asus Eee Pc

Installing Apple’s operating system Mac OS X on a standard PC is no longer a secret.
The OSx86 scene has gone a long path providing help and support, in a way that no company is prepared (or willing) to do.
Legalities aside, the time has come when it is possible to run Mac OS X on more powerful hardware than those sold by Apple.
The purpose of this post is to help other users to overcome the problems that arise while trying to install this OS on one of the coolest netbooks out there now, the 11-inch Asus Eee PC 1101HA… (which happens to be the one I own ;-)).
The hardware is exactly the same as for the 12-inch 1201HA, so everything here is applicable to this model too.
The beauty of all this, apart from the challenge itself, is the price of these nice netbooks (around 340 in Europe!).
There are thousands of really great articles and howtos on how to undertake the installation of Mac OS X on a PC, so I won’t reinvent the wheel here.

I personally find very complete the guide written by Prasys on his blog: Installing Snow Leo (retail) for OSx86.
I claim absolutely no merit on this, apart from spending an indecent amount of hours in front of my netbook, relentlessly rebooting and trying all sort of combinations, until I found the right combination of things for these relatively undocumented machines.
What makes the installation on the 1101HA different?
The main showstoppers here are two:
- The video adapter, the relatively new Intel Graphics Media Accelerator 500 (GMA500).
- The IDE chipset that comes with it (Intel SCH Family).
Mac Os For Asus Eee Pc 701 Forum
For the video card, the applause goes to user ryuu123 at InsanelyMac, who provided the VAIOPEnabler kernel extension, that allows Mac OS X to use the framebuffer mode of the GMA500.
Once you’ve got the graphic installer of Snow Leopard booting successfully thanks to VAIOPenabler, the next issue most people encounter is that no internal hard disks get detected. I’m positively sure that you can get the 1101HA’s SATA disk recognized by tweaking some other driver, like the AppleIntelPIISATA.kext, but I’ve ran into many problems using it.
Eventually, I found a kext that actually did its job very well. I would love to thank the guy who made AppleGenericPCATA.kext but unfortunately, I have no idea where I got this kext from for I was trying different extensions compulsively for months and I’ve totally forgot where I got this one from :(.
What’s working?

In short, not much (yet). Hopefully, YOU will also be capable of helping the OSx86 community to improve the hardware support for this hardware.
| Video | Intel GMA500 | OK – In framebuffer mode |
| Audio | High Definition Audio compatible | OK – Using VoodooHDA. Quite buggy and so far I’m still getting some noise. |
| SATA Hard Disk | Intel SCH Family | OK. I have got the feeling that the kext I’m using is not the most appropriate. Disks gets recognized as IDE ATA, but otherwise, performance seems to be fine. |
| Webcam | USB UVC 1.3M | OK |
| Built-in SD card reader | N/A | OK – It does works out of the box, without needing extra extensions. It actually works as another USB storage device. |
| Bluetooth | N/A | ?? – I haven’t test this yet. I believe it gets recognized and would work fine using the appropiate kext. I’m not too much into bluetooth. |
What does not work.
These does not work for me at the moment of this writing. Particularly, I read that the WLAN chip is rather new and still totally unsupported. But hey, don’t give up. It was also said that OSX would NEVER work on our 1101HAs or any other netbook with a GMA500 chip, and here we are :).
Send Anywhere for Mac is a cross-platform file sharing service which allows users to easily share digital content peer-to-peer, in real-time, without cloud storage.Unlike messenger or cloud based storage apps Send Anywhere for macOS allows the end user to send as many files, of any file type and size, as many times as they want, across Android, iOS, Windows Phone, Windows 8, Chrome, Linux. The easiest way to share files across all of your devices. Send files of any size and type, as many times as you want, all for free! Send anywhere for mac.
| LAN | Atheros AR8132 | NO |
| WLAN | Atheros AR9285 | NO |
Asus Eee Pc Support
My girlfriend bought me a D-Link WA-110 Wifi USB stick, for just 12 on sales that works nicely in Mac OS X, thanks to which, I’m now writing this post from my OSX Asus. There are many other inexpensive USB WiFi adapters.
Mac Os For Asus Eee Pc 701 Drivers

Requirements
- An Asus Eee PC 1101HA netbook 😉
- Snow Leopard Retail DVD. BUY IT!. Get your own retail DVD for just 29, at any store. It is still illegal to install Mac OS X on a non Apple machine, but at least you won’t be stealing. Mac OS X is an excellent operating system, with a top-notch user interface. And honestly, with this price, you really want to play fair. The Snow Leopard disks bundled with Apple computers will not do, since they are specially trimmed for an specific combination of hardware.
- 1 USB memory of 8GB (at least). I like to use 2 separate pendrives. One for the Snow Leopard Install DVD and another one just for the boot files (less than 5MB). Note that you can also use the SD reader of your Asus netbook. However you can also fit the boot files and Snow Leopard files in the same USB stick.
- This package 1101HA SL Boot (1.67MB). I’ve packed the following things:
- Chameleon Boot Loader RC2 NBI. For reasons unknown, the standard Chameleon distribution does not provide the native 1366×768 resolution, rendering the system to just 1024×768. This is the only one I’ve found to work well, but you may be able to get it working with other versions.
- DSDT.aml Don’t worry if you know nothing about this. In a nutshell is a file that Chameleon uses to patch on-the-fly the Asus BIOS, correcting some stuff so Mac OS X can boot properly.
- com.apple.Boot.plist to enable verbose logging at boot time as well as 32-bit mode by default.
- smbios.plist to emulate a MacBook Air machine.
- My cocktail of different kernel extensions 🙂 Again, these might not be the most adequate, but they worked for me. I thank you for all your suggestions and improvements.
- ACPIPS2Nub.kext
- AppleACPIBatteryManager.kext
- AppleGenericPCATA.kext
- ApplePS2Controller.kext
- AppleSMBIOS.kext
- fakesmc.kext
- NullCPUPowerManagement.kext
- OSXRestart.kext
- PlatformUUID.kext
- VAIOPEnabler.kext
- VoodooHDA.kext
- A patched version of OSInstall.mpkg, the Snow Leopard installer, for disks partitioned the old style (with a Master Boot Record)This will allow you to install Mac OS X and Windows easily on different partitions, otherwise you’ll have to partition you hard disk in GUID format from Disk Utility, as required by Snow Leopard, before being able to select it as a target drive.
- A working Mac OS X installation. It can either be an original Apple computer, or another hackintosh. This is just for dumping the Snow Leopard DVD into the USB memory, and preparing the USB boot drive.
Highly recommended
Alternatively, if you are a bit creative, you could find different methods to do this task. I finally ended up booting my Macbook Pro, but if you don’t own a Mac, you could get anywhere with a handy linux distribution with HFS+ support. I would recommend RIP (Rescue Is Possible) linux distro, less than 100MB in size, and bootable from a pendrive.
Hands on
Right, enough talking. Let’s jump straight into the funny part. I have tried to simplify things as much as possible. I TAKE ABSOLUTELY NO RESPONSIBILITY IF THIS DOES NOT WORK FOR YOU.
However, it did work fine for me, and if you are not completely new to the OSx86 scene, you will realise the hardest part is getting all the extra extensions and config files together. Once you have read a bit about all this (elsewhere) and figure out how to put things together, you should get everything working straight away.
For simplicity, this post does not cover partitioning your hard disk, or setting up the dual boot.
Preparation
- Format a USB drive as HFS+ (I’d recommend using NOT journaled HFS+).
- Dump the Snow Leopard DVD into a USB drive, formatted as HFS+. The easiest way is to do it from Mac OS X using Disk Utility. Check online how to do this, for example, at Prasys’s howto.
- Copy the contents of my package into another HFS+ pendrive, or even the same USB drive used for Snow Leopard Installation files.
- Make the boot pendrive bootable. Once you’ve copied the files, you just need to make the USB stick bootable by installing Chameleon boot loader onto it. I have included a simple but effective script to do this. Check the file at Chameleon-2-NBI/install.sh. Edit it, review it’s values, and execute it.
- Boot your netbook from USB using the boot contents of above, and you should get right into the graphical installation window.
- Once you have completed the installation process, you still need to make OSX bootable directly from the hard disk, without the booting pendrive. The easiest thing is to boot again using your boot pendrive, but this time, press TAB or another key as soon as you see the Chameleon logo, so you can select which device to boot. In this case, you want to select the hard disk’s partition that you choose to install Mac OS X.
- Now that you are totally logged on Mac OS X, open Terminal to get a comand line that we’ll use to install Chameleon on your hard disk. You can just use the same Chameleon-2-NBI/install.sh script, but editing its values to point accordingly to your hard disk instead of the USB drive.
- Copy the Extra extensions (the same ones included in my package that you used for booting the installation) to your Mac OS partition so they are present as well when you boot directly from your hard disk. This is nothing new, and you should also be able to find details on this in any Snow Leopard guide for standard PCs.
… and this is it! If you’ve reached to this point, you should now be able to boot Snow Leopard directly from the hard disk. There are some simple guides to make Mac OS X and Windows to coexist (a.k.a Dual Boot); but the point is that you’ve now got SL on your 1101HA and can read further information targeted to mainstream PCs.
Links & resources
As said, the beauty of the OSx86 scene is the broad and excellent support from all the community members around the globe, from the savvy geeks to the most recent newcomers that throw themselves into forums to share knowledge and experiences. We can’t thank them all enough.
Here are some really good links you’ll need if you need to learn more. Remember this is still very experimental, so be really patient, take your time to get things working, and read a lot 🙂 Apart from this, there’s no other secret or magic.
- Prasys’ blog, Installing Snow Leo (retail) for OSx86
- InsanelyMac, personally, the best OSx86 forums.
- Kexts.com, a really nice, user-friendly, repository of kernel extensions, and other tools.
